- Deep Dive into macOS Architecture: Understanding the Core Components
- Mastering the Terminal: Essential Commands and Techniques for macOS Power Users
- Unlocking Hidden Features: Exploring macOS System Preferences and Customizations
- Optimizing Performance: Tips and Tricks for Enhancing Your macOS Experience
Deep Dive into macOS Architecture: Understanding the Core Components
The macOS architecture is a complex and intricate system, designed to provide a seamless and efficient user experience. At its core, macOS is built on a Unix-based foundation, which offers a high level of stability, security, and compatibility. To truly master the secrets of macOS internals, it’s essential to understand the key components that make up its architecture.
One of the most critical components of macOS is the kernel, which serves as the heart of the operating system. The kernel, known as XNU (X is Not Unix), is responsible for managing system resources, such as memory, processes, and hardware devices. XNU is a hybrid kernel, combining elements of both monolithic and microkernel designs, which allows it to provide the best of both worlds in terms of performance and modularity.
Another essential aspect of macOS architecture is the file system, which organizes and stores data on your computer. Apple File System (APFS) is the default file system for macOS, offering improved performance, security, and reliability compared to its predecessor, HFS+. APFS is designed to be highly efficient, with features such as native encryption, space sharing, and copy-on-write metadata, which help to optimize storage usage and data integrity.
macOS also relies on a robust system of frameworks and libraries, which provide the building blocks for applications and system services. Some of the most notable frameworks include Cocoa, which is used for developing graphical user interfaces, and Core Foundation, which provides essential services such as memory management, file I/O, and data manipulation. These frameworks are built on top of the Darwin layer, which is the open-source Unix-based foundation of macOS.
Finally, the macOS architecture includes a variety of system services and daemons, which are background processes that perform essential tasks such as managing network connections, handling user input, and controlling hardware devices. These services are managed by the launchd process, which is responsible for starting, stopping, and monitoring them as needed. Understanding how these components interact and function together is crucial for mastering the secrets of macOS internals and unlocking the full potential of your Mac.
Mastering the Terminal: Essential Commands and Techniques for macOS Power Users
The Terminal is a powerful tool that allows macOS users to interact with the operating system using text-based commands. By mastering the Terminal, you can unlock a new level of control and customization, enabling you to perform tasks more efficiently and automate complex processes. In this section, we will explore some essential commands and techniques that every macOS power user should know.
First, let’s start with basic navigation commands. To navigate through your file system, you can use the ‚cd‘ (change directory) command followed by the path of the directory you want to access. For example, to navigate to your Documents folder, you would enter cd ~/Documents. To move back to the previous directory, simply type cd ... To list the contents of the current directory, use the ‚ls‘ command. You can also use flags, such as ls -l for a detailed list or ls -a to show hidden files.
Another essential skill for macOS power users is file manipulation. To create a new file, use the ‚touch‘ command followed by the file name, like touch newfile.txt. To create a new directory, use the ‚mkdir‘ command followed by the directory name, such as mkdir newfolder. To move or rename a file, use the ‚mv‘ command, like mv oldfile.txt newfile.txt. To copy a file, use the ‚cp‘ command, for example, cp sourcefile.txt destinationfile.txt. To delete a file, use the ‚rm‘ command, like rm unwantedfile.txt.
Terminal also allows you to manage processes running on your Mac. To view a list of active processes, use the ‚ps‘ command, which can be combined with flags like ps -ax to display all processes. To terminate a process, use the ‚kill‘ command followed by the process ID, like kill 12345. To search for a specific process, you can use the ‚grep‘ command in combination with ‚ps‘, for example, ps -ax | grep "process_name".
One of the most powerful features of the Terminal is the ability to chain commands together using pipes (|) and redirects (>, >>). Pipes allow you to pass the output of one command as input to another command, while redirects enable you to save the output of a command to a file. For example, to search for a specific word in a file and save the results to a new file, you would use grep "search_term" inputfile.txt > outputfile.txt.
Lastly, mastering the Terminal involves learning how to create and execute shell scripts. Shell scripts are text files containing a series of commands that can be executed in sequence. To create a shell script, simply create a new text file with the ‚.sh‘ extension and add your desired commands. To execute the script, use the ’sh‘ command followed by the script’s file name, like sh myscript.sh. Shell scripts can be used to automate repetitive tasks, perform complex operations, and even create custom commands for your macOS environment.
Unlocking Hidden Features: Exploring macOS System Preferences and Customizations
macOS is known for its user-friendly interface and intuitive design, but beneath the surface lies a wealth of hidden features and customizations that can enhance your productivity and user experience. By delving into the System Preferences and other settings, you can unlock these hidden gems and tailor your Mac to your specific needs and preferences.
One such hidden feature is the ability to customize the behavior of your Dock. By accessing System Preferences > Dock & Menu Bar, you can adjust the size, magnification, and position of your Dock, as well as enable auto-hide and show recent applications. Additionally, you can add spacers to your Dock by opening Terminal and entering the following command: defaults write com.apple.dock persistent-apps -array-add '{"tile-type"="spacer-tile";}' && killall Dock. This will create an empty space in your Dock, which you can then drag to your desired location to better organize your apps.
Another useful customization is the ability to create custom keyboard shortcuts for your favorite apps and actions. To do this, navigate to System Preferences > Keyboard > Shortcuts, and select the category of shortcuts you’d like to modify or create. From here, you can add new shortcuts by clicking the „+“ button, or modify existing ones by double-clicking the current shortcut and entering your desired key combination. This can be particularly helpful for streamlining your workflow and accessing frequently used functions with ease.
macOS also offers a range of accessibility features that can be customized to suit your needs. By visiting System Preferences > Accessibility, you can enable options such as VoiceOver, Zoom, and Display adjustments to improve readability and navigation. Additionally, you can customize the appearance of your cursor, enable dictation, and adjust audio settings to ensure your Mac is tailored to your specific requirements.
Finally, you can unlock hidden features within individual apps by exploring their preferences and settings. For example, in Safari, you can enable the Develop menu by navigating to Safari > Preferences > Advanced and checking the box for „Show Develop menu in menu bar.“ This will provide you with access to additional tools and options, such as the ability to disable JavaScript, clear caches, and simulate different user agents. By taking the time to explore the preferences and settings of your favorite apps, you can uncover a wealth of hidden features and customizations that can enhance your overall macOS experience.
Optimizing Performance: Tips and Tricks for Enhancing Your macOS Experience
As a macOS user, you may occasionally encounter performance issues or slowdowns that can hinder your productivity and overall experience. Fortunately, there are several tips and tricks you can employ to optimize your Mac’s performance and ensure it runs smoothly and efficiently. In this section, we will explore some of these techniques and best practices for enhancing your macOS experience.
One of the most effective ways to improve your Mac’s performance is to regularly update your software. Apple frequently releases updates for macOS and its native apps, which can include performance enhancements, bug fixes, and security improvements. To check for updates, navigate to System Preferences > Software Update and click „Update Now“ if any updates are available. Additionally, be sure to keep your third-party apps up to date by checking for updates within the apps themselves or using the Mac App Store.
Another crucial aspect of optimizing performance is managing your Mac’s storage. Over time, your hard drive can become cluttered with unnecessary files, such as caches, logs, and temporary files, which can slow down your system. To free up space and improve performance, consider using built-in tools like Storage Management (accessible via Apple menu > About This Mac > Storage > Manage) or third-party apps like CleanMyMac or OnyX to clean up your hard drive. Additionally, regularly emptying your Trash and uninstalling unused apps can help maintain optimal storage levels.
Managing your Mac’s memory is also essential for ensuring smooth performance. When your system runs low on memory, it may resort to using virtual memory on your hard drive, which can significantly slow down your computer. To monitor your memory usage, you can use the Activity Monitor app (located in the Utilities folder within the Applications folder). If you find that your memory usage is consistently high, consider closing unnecessary apps, disabling memory-intensive features like visual effects, or upgrading your Mac’s RAM if possible.
Lastly, optimizing your Mac’s startup process can help improve performance, particularly when booting up your computer. To do this, navigate to System Preferences > Users & Groups > Login Items and review the list of apps that launch automatically when you log in. Remove any unnecessary apps by selecting them and clicking the „-“ button. Additionally, consider enabling the „Reopen windows when logging back in“ option in the Apple menu > Log Out dialog, which can help speed up the login process by only reopening the apps and windows you were using when you logged out.
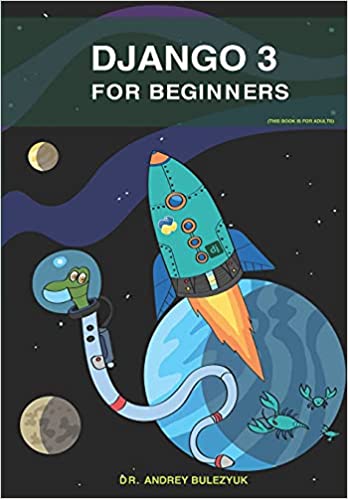
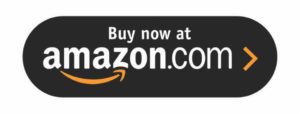
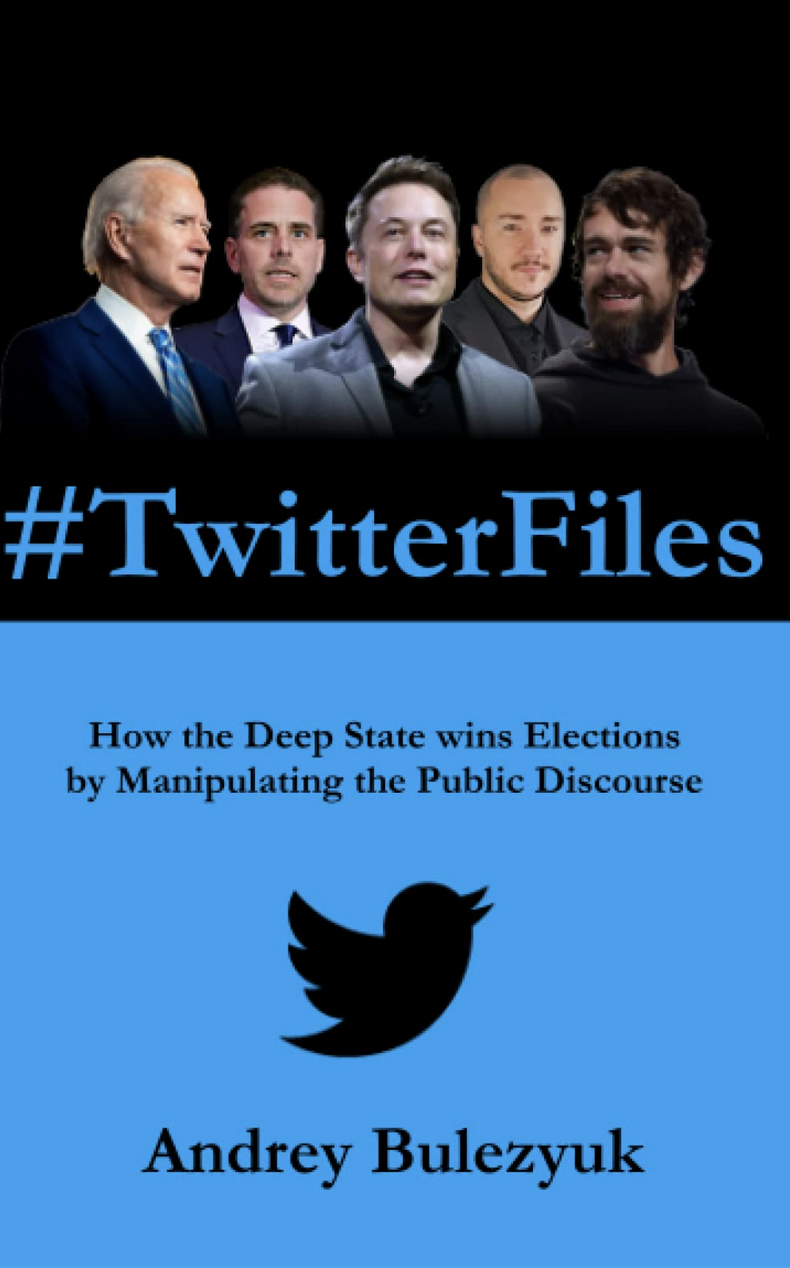
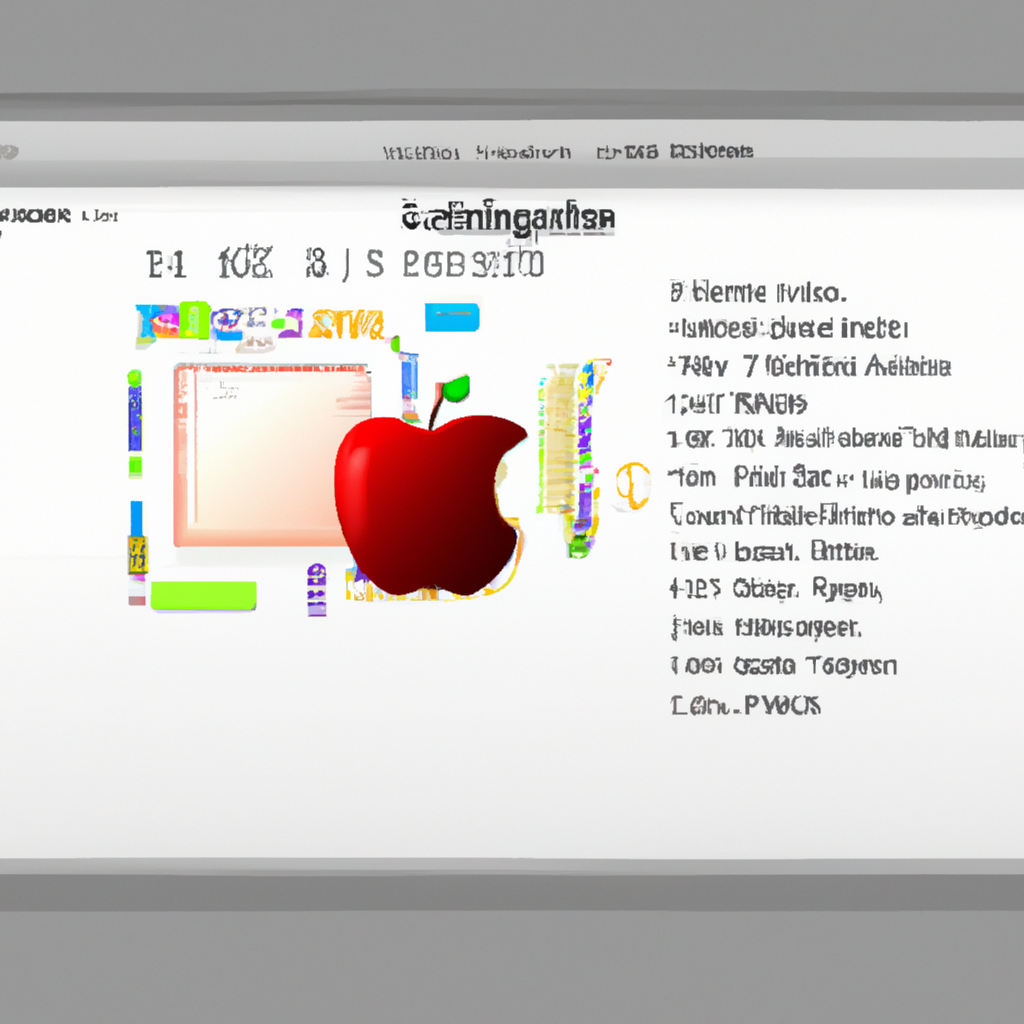

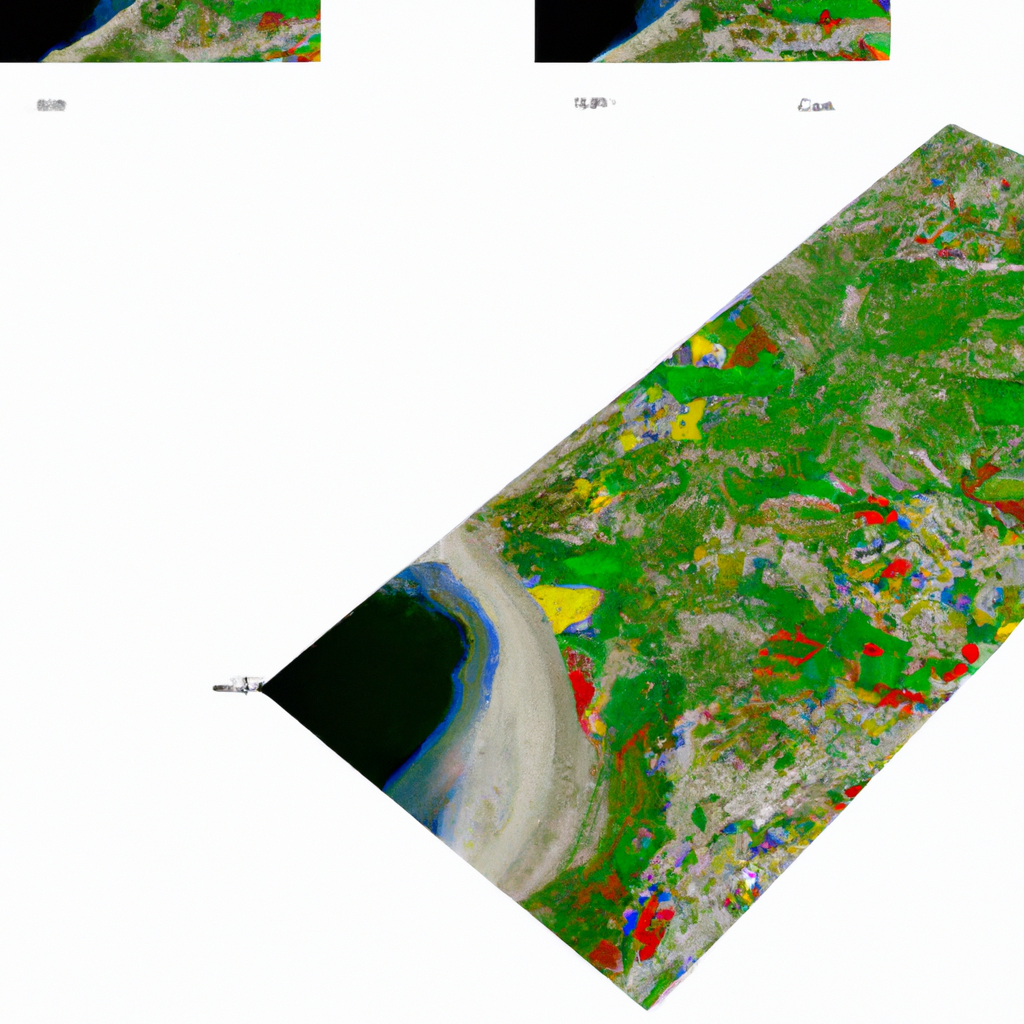

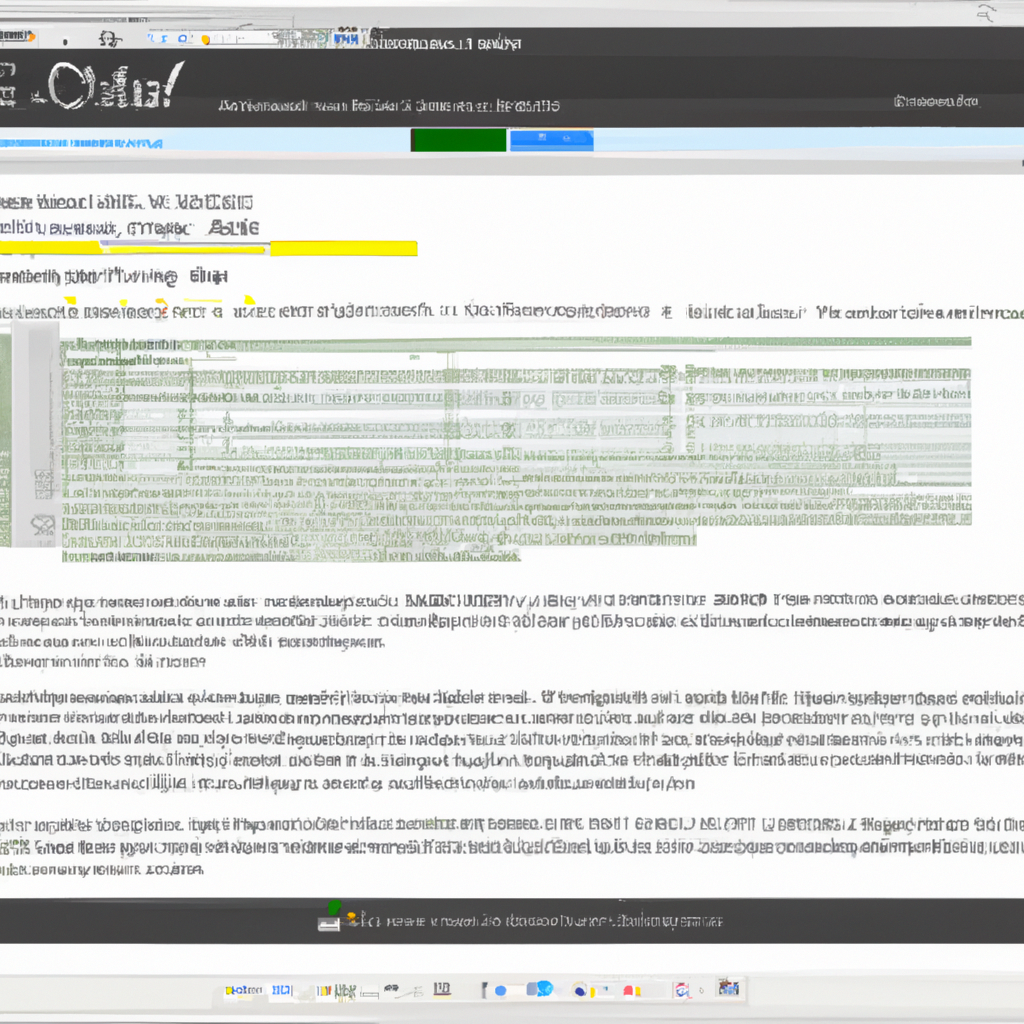
0 Comments